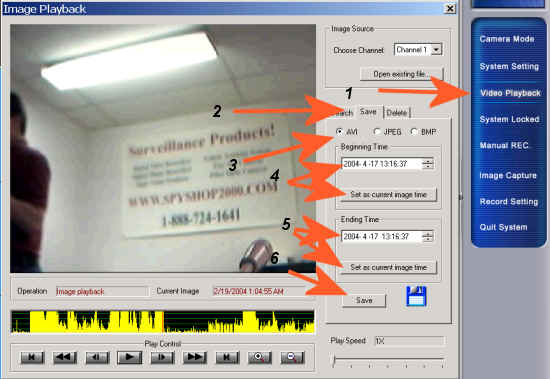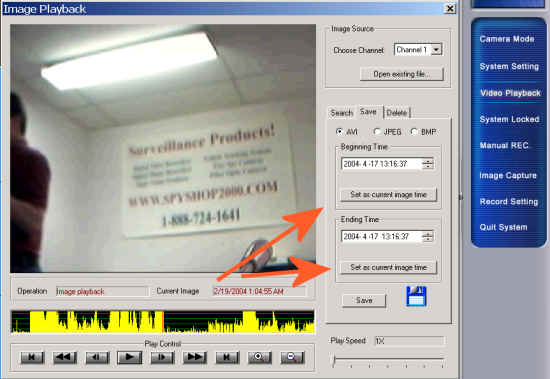<----
Click here to Return to the CA-801 main support page.
Exporting The Video To Play On Another Computer.
All the video files saved by WebNetEyes is in a format that
you can not view with any other viewer then the one that is built into the WebNetEyes
program. The files are saved with the .IMG file extension. If there is another
player out there that will play these files I don't know about it. If you find
one then I would appreciate you letting me know about it.
You can how ever export a chunk of video from the WebNetEye
program to a .AVI file format for use with other video players like Windows
media player. Here's how:
Warning: If you select JPEG or BMP WebNetEyes will save all
the images separately which means that your going to have a lot if individual
pictures and I mean a LOT. I wouldn't use this option unless you need to analyze
each frame between the Start time and the End time.
Make sure that you select the AVI options shown in arrow 3 if your trying to
make a movie file that you can play back with windows media player.
Keep the time length that your exporting as small as
possible because AVI files are HUGE. This feature is designed to be used to get
an "Incident" into a format that can be shared with others. This is
not a back up tool.
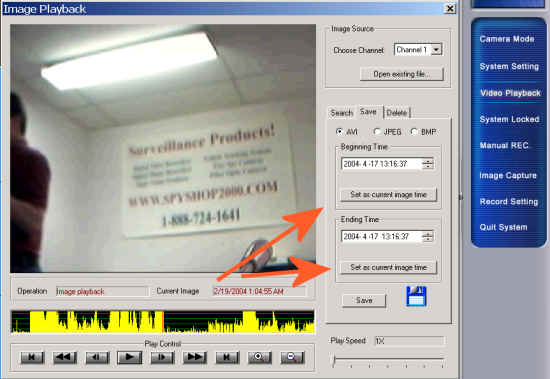
You can either manually enter the start and end time or:
As your watching the video stop it at the point where you want to start
recording and press the "Set as Current Image" show above in the
"Beginning Time" box.
Now start the video playing again and stop it where you want the video the end
and press that "Set as Current Image" shown above in the "Ending
Time" box.